มหาวิทยาลัยราชภัฏนครศรีธรรมราชให้บริการเครือข่ายอินเทอร์เน็ตคุณภาพสูง
สำหรับนักศึกษา บุคลากร และบุคคลภายนอก ผ่านบริการหลักได้แก่ NSTRU WiFi, Eduroam และ LAN
NSTRU WiFi
NSTRU WiFi คือ บริการอินเทอร์เน็ตและเครือข่ายไร้สายความเร็วสูง ที่เปิดให้บริการแก่นักศึกษา บุคลากร และบุคคลภายนอกของมหาวิทยาลัยราชภัฏนครศรีธรรมราช (Nakhon Si Thammarat Rajabhat University) โดยสามารถเข้าถึงได้ครอบคลุมทั่วทุกพื้นที่ภายในมหาวิทยาลัย ผู้ที่ต้องการใช้งานจำเป็นต้องทำการยืนยันตัวตน (Authentication) ด้วยบัญชี NSTRU Passport เพื่อให้เป็นไปตามพระราชบัญญัติว่าด้วยการกระทำความผิดเกี่ยวกับคอมพิวเตอร์ พ.ศ. 2560 ที่กำหนดให้ผู้ให้บริการต้องเก็บข้อมูลการจราจรทางคอมพิวเตอร์ของผู้ใช้งานไว้เพื่อความปลอดภัยและป้องกันการใช้งานที่ผิดกฎหมาย
กลุ่มผู้ใช้งาน
- นักศึกษา
- บุคลากร
- บุคคลภายนอก

Eduroam
eduroam ย่อมาจาก “educational roaming” เป็นเครื่องหมายที่จดทะเบียนโดย TERENA ที่กําเนิดจากเครือข่ายการศึกษาและวิจัยของยุโรป (NRENs) เพื่อการใช้งานเครือข่ายที่เรียบง่าย ปลอดภัย และรองรับผู้ใช้งานที่ขยายตัวเพิ่มมากขึ้นได้ มหาวิทยาลัยราชภัฏนครศรีธรรมราชเป็นสมาชิก eduroam ผ่านสำนักบริหารเทคโนโลยีสารสนเทศเพื่อพัฒนาการศึกษา (UniNet) ซึ่งเป็นผู้ดำเนินการหลักของประเทศไทย (National Roaming Operator for Thailand :NRO) มหาวิทยาลัยราชภัฏนครศรีธรรมราชให้บริการในสองบทบาทคือ ผู้ให้บริการเครือข่าย (Service Provider) สําหรับแขกผู้มาเยือน และผู้ตรวจสอบและยืนยันสิทธิ์การใช้งาน (Identity Provider) สําหรับบุคคลากรของมหาวิทยาลัยราชภัฏนครศรีธรรมราชที่ต้องไปปฏิบัติภารกิจในสถาบันอื่น eduroam เป็นบริการเครือข่ายโรมมิ่งเพื่อการศึกษาและวิจัยสำหรับนักศึกษาและบุคลากรของสถาบันการศึกษาที่เป็นสมาชิกเครือข่าย eduroam เพื่ออำนวยความสะดวกในการใช้งานเครือข่ายอินเทอร์เน็ตได้ โดยอยู่ภายใต้เงื่อนไขการใช้งานของสถาบันผู้ให้บริการเครือข่าย (Service Provider)
กลุ่มผู้ใช้งาน
- นักศึกษา
- บุคลากร
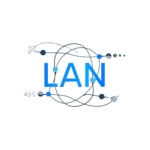
บริการอินเทอร์เน็ตผ่าน LAN
บริการ NSTRU LAN คือ บริการอินเทอร์เน็ตและเครือข่ายสำหรับคอมพิวเตอร์และอุปกรณ์ต่างๆ ผ่านสายเคเบิล (LAN Cable) เพื่อในการเรียนการสอน การปฏิบัติงานภายในมหาวิทยาลัย ซึ่งผู้ใช้งานจะได้รับความเสถียรและความเร็วสูงสุด โดยเฉพาะอย่างยิ่งสำหรับการใช้งานที่ต้องรับ-ส่งข้อมูลปริมาณมาก เช่น การสตรีมวิดีโอความละเอียดสูง การดาวน์โหลดไฟล์ขนาดใหญ่ หรือการใช้งานระบบฐานข้อมูลที่สำคัญ
กลุ่มผู้ใช้งาน
- นักศึกษา
- บุคลากร
ตารางเปรียบเทียบบริการ
| รายการ | NSTRU WiFi | Eduroam | LAN |
|---|---|---|---|
| การยืนยันตัวตน | NSTRU Passport | บัญชีสถาบันสมาชิก (eduroam) | ตามระบบเครือข่ายภายใน |
| กลุ่มผู้ใช้ | นักศึกษา / บุคลากร / บุคคลภายนอก | นักศึกษา / บุคลากร | นักศึกษา / บุคลากร |
| ลักษณะการเชื่อมต่อ | ไร้สาย (Wi-Fi) | ไร้สาย (โรมมิ่งระหว่างสถาบัน) | ผ่านสายเคเบิล |
| เหมาะสำหรับ | ใช้งานทั่วไปทุกพื้นที่ | เดินทางไปยังสถาบันสมาชิก | งานที่ต้องการความเสถียร/ความเร็วสูง |
| ลิงก์คู่มือ | เปิดคู่มือ | เปิดคู่มือ | เปิดคู่มือ |
